
Come usare il Cricut Maker per stampare e tagliare
Se avete la fortuna di avere il Cricut Maker sicuramente vi sarete già divertiti a tagliare, incidere o disegnare moltissime volte. Non è detto, però, che abbiate già realizzato progetti in cui stampate e tagliate con il vostro plotter da taglio. Si tratta, infatti, di una funzione che generalmente passa in secondo piano. Ma è un vero peccato perché utilizzarla permette di mettere in pratica idee davvero strabilianti. In questo tutorial vi spiegherò come stampare e tagliare con il Cricut Maker e Design Space. In altri articoli troverete tanti esempi pratici. Ora cominciamo dalle basi.
La funzione di stampa e taglia con il Cricut Maker
Con il Cricut Maker si può tagliare praticamente ogni cosa ma non essendo una stampante tradizionale non si può – teoricamente – stampare. Tuttavia, su Cricut Design Space, esiste un modo per connettere la vostra stampante di casa al software, in maniera tale da creare progetti unici e dall’aspetto professionale. È eccellente per creare adesivi, stickers, etichette regalo, segnalibri, tatuaggi temporanei, calendari e tanto altro ancora in tempi brevissimi. Ecco come fare.
Quale immagine si può stampare e tagliare con il Cricut Maker
Non c’è alcun limite. Potete stampare e tagliare praticamente qualsiasi tipo di immagine. Cricut Design Space permette di caricare file SVG, JPG, GIF e PNG dal vostro computer. Non dimenticate, però, che potete accedere a oltre 100.000 immagini se avete aderito all’abbonamento Cricut Access, come spiegato in questo articolo.
Come impostare l’immagine da stampare nei livelli di Cricut Design Space
La prima cosa da fare è aprire un nuovo progetto e fare clic sul pulsante «immagini» a sinistra. A questo punto inserite nella casella di ricerca la parola inerente all’immagine che volete scegliere. Io ho scritto «dog».
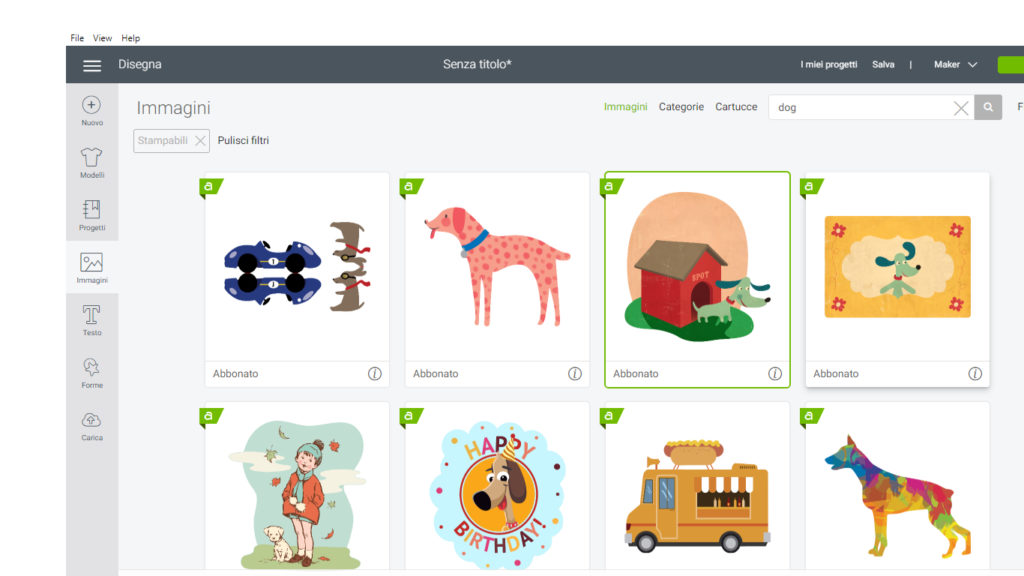
In alto alla vostra destra troverete il menù “filtro” apritelo e selezionate «stampabili». Fate poi clic su inserisci immagine:
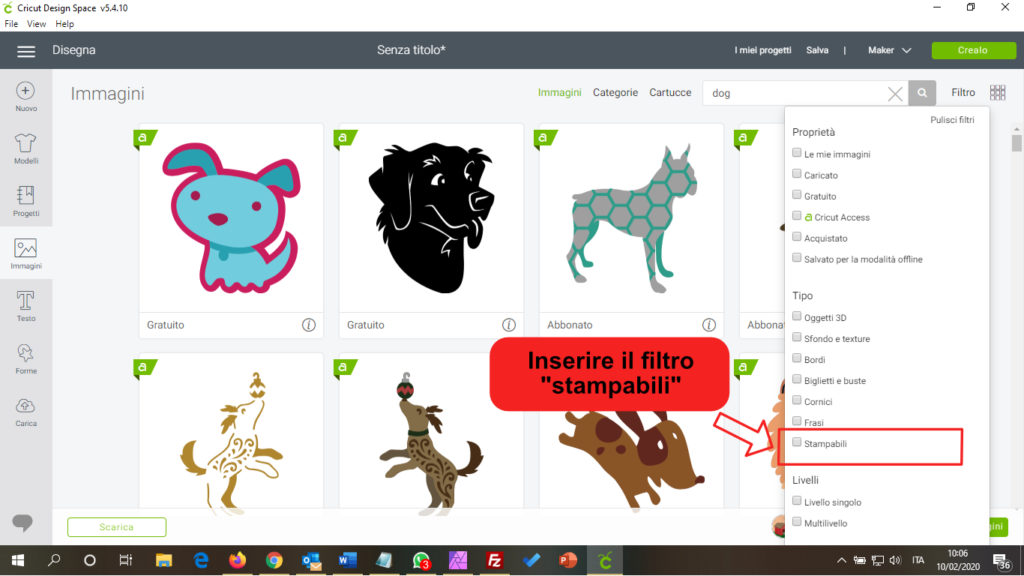
Una volta scelta l’immagine da tagliare, andate sulla finestra dei livelli di Cricut Design Space e selezionate la modalità «stampa» nella casella «riempimento».
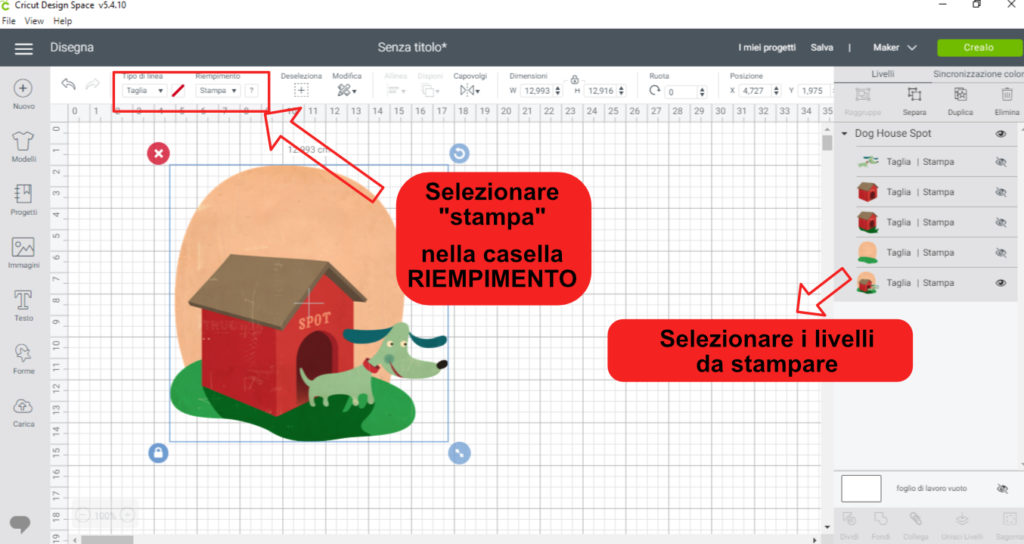
Ora il progetto è pronto per essere inviato alla stampante. Come di consueto, fai cli su «crealo». Come vedrai nella schermata qui sotto, la finestra che apparirà sarà diversa dalla solita. Questa è una schermata esclusivamente dedicata alla stampa del progetto:
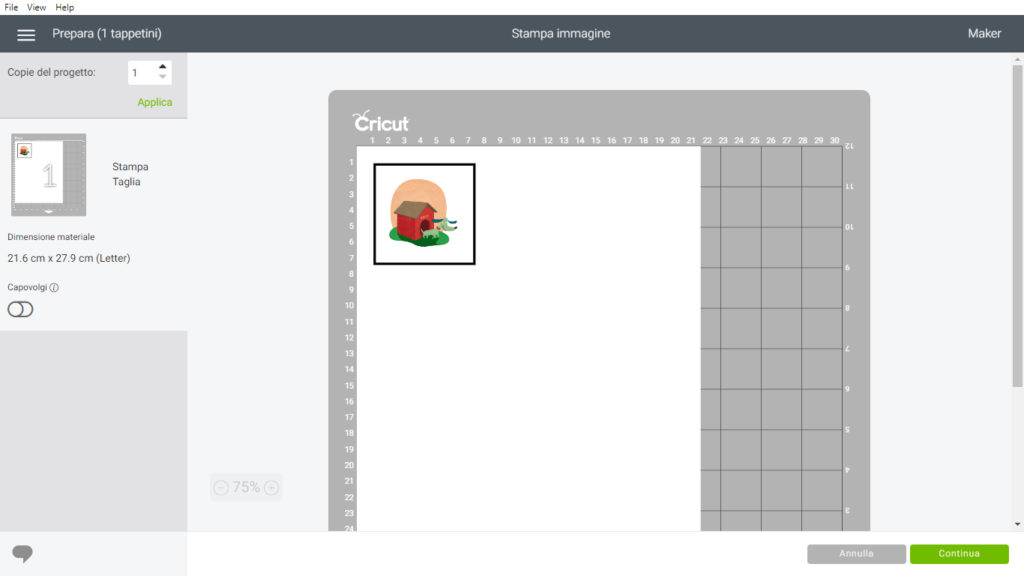
Fai cli sul pulsante continua. Come potrai vedere comparirà un nuovo pulsante: «invia alla stampante». Fai clic sopra per selezionare la tua stampante:
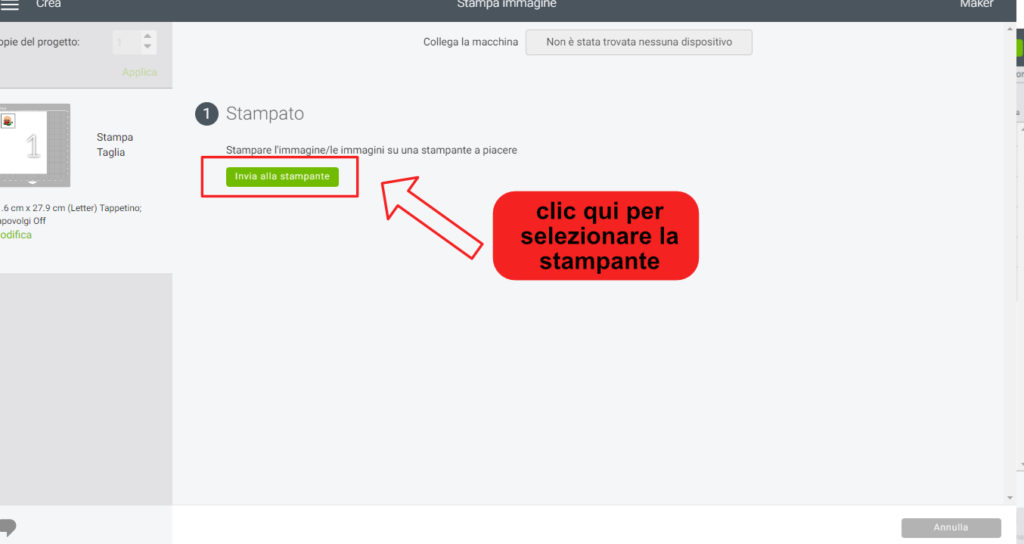
Questa è la finestra che si aprirà. A destra troverete diverse opzioni: il numero di copie che volete stampare, la smarginatura (se volete che la stampante non metta i bordi) e la possibilità di aprire una finestra di dialogo del sistema relativo alla stampante. È importante sottolineare che nel caso aggiungeste quest’ultima opzione la finestra di dialogo potrebbe comparire dietro Cricut Design Space. In tal caso dovrete andare nella barra delle applicazioni, selezionare il desktop e poi la finestra di dialogo del sistema.
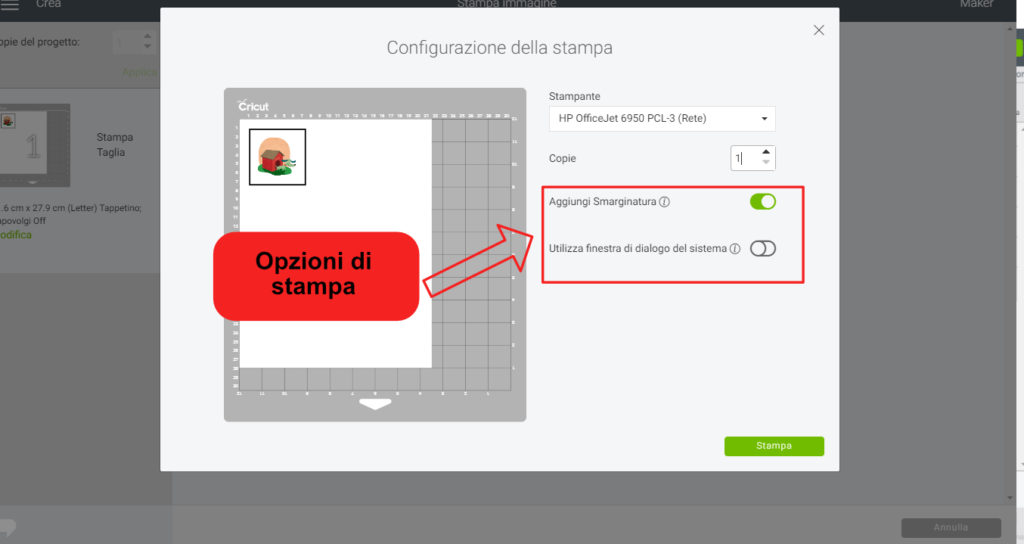
Stampare e tagliare con il Cricut Maker, l’ultimo passaggio
A questo punto siamo arrivati all’ultimo passaggio: posizionate il foglio appena stampato dalla vostra stampante, sul tappetino per Cricut Maker. Ora il vostro plotter da taglio eseguirà la scansione per la marcatura del sensore e poi taglierà l’immagine esattamente dove occorre. L’importante è che il materiale stampato venga inserito nell’angolo superiore sinistro del tappetino e che non vi sia alcuna piega. Si tratta di particolari semplici ma essenziali. In alternativa il vostro plotter potrebbe non essere in grado di rilevare correttamente i segni del sensore di taglio intorno all’immagine.

Ed ecco qua il risultato finale: come potete vedere dalla foto Cricut Maker ha tagliato perfettamente l’immagine stampata con la vostra stampante

ATTENZIONE: al momento non è possibile eseguire stampa e taglia con il software presente su Android
Stampare e tagliare con il Cricut maker. Alcuni accorgimenti da seguire
Cricut consiglia di eseguire l’intero processo (stampa e taglia) sempre dallo stesso browser. In alternativa potrebbero verificarsi errori. È possibile, in ogni caso, stampare con la stampante e poi aprire in un secondo momento il progetto prima del taglio. L’importante è non cambiare mai il browser o il dispositivo che si sta utilizzando. In ogni caso il risultato ottimale si ottiene con un’unica sessione di Cricut Design Space, quindi se volete eseguire il taglio successivamente non chiudete né il browser con il software aperto né il computer.
Cricut Maker non riesce a stampare e tagliare. Risoluzione dei problemi
In alcuni casi – seppur rari- può accadere che Cricut Maker non riesca a stampare e tagliare. Ecco alcuni possibili problemi:
Controlla l’illuminazione: Se vi sono fonti luminose (luce del sole diretta, lampade posizionate sopra) i sensori del Cricut Maker potrebbero non rilevare correttamente la zona da tagliare.
Pulizia del tappetino: i tappetini Cricut che sono molto sporchi o macchiati potrebbero causare malfunzionamenti del sensore
Posizione del materiale: il materiale stampato deve essere sempre posizionato nell’angolo superiore sinistro del tappetino da taglio. Se si trova in altra posizione o presenta pieghe potrebbe incidere negativamente sulla rilevazione delle marcature per il sensore da taglio.
Colore del materiale: se il materiale che avete stampato fosse molto colorato potrebbe non permettere al plotter di rilevare le marcature. In alcuni casi anche la carta troppo lucida potrebbe creare problemi. È preferibile utilizzare quella opaca.
Tappetino: Il tappetino deve essere posizionato bene nelle apposite guide prima di premere il pulsante per il caricamento del tappetino.
Dimensioni dell’immagine: È consigliabile che l’area da taglio non superi i 23,5 cm x17 cm
Calibrazione della stampa: è possibile usare la funzione «calibrazione» che si trova nel menù di Design Space in alto a sinistra per calibrare la stampante e il vostro Cricut Maker. Ve ne parlerò in maniera più approfondita in un altro articolo.
LEGGI ANCHE: COME REALIZZARE STICKER PERSONALIZZATI CON IL CRICUT MAKER
LEGGI ANCHE: COME CARICARE IMMAGINI PERSONALIZZATE SU CRICUT DESIGN SPACE
