
Scatolina pasquale fai da te. Tutorial e progetto gratis
Sicuramente sapete già quanti progetti già pronti ci sono su Cricut Design Space. Tuttavia, se avete voglia di fare qualcosa di un po’ più originale è possibile creare delle scatoline personalizzate secondo i propri gusti o esigenze. Quella che vi propongo oggi è una scatolina pasquale semplicissima da realizzare con il Cricut Maker, pronta in pochi minuti. Tutto ciò che vi occorrerà sarà un cartoncino di (almeno) 270 gr, un piccolo pezzi di feltro da 2 millimetri – possibilmente in lana – un occhietto adesivo, un pennarello Cricut e un piccolo nastrino in raso (o altro elemento decorativo a vostra scelta).
Il progetto della scatolina di pasqua
Qui sotto troverete tutto il tutorial per realizzare il progetto. Come sempre, tuttavia, vi lascio a questo link quello che ho fatto io. Tenete presente che nel mio ci sono anche le linee di piegatura che nell’immagine di Cricut Design Space non c’erano… Pronti a cominciare?
Come realizzare una scatolina pasquale in pochi minuti
Se non volete usare quello che ho fatto io aprite un progetto nuovo e fate clic sul pulsante che vedete alla vostra sinistra, «immagini»:
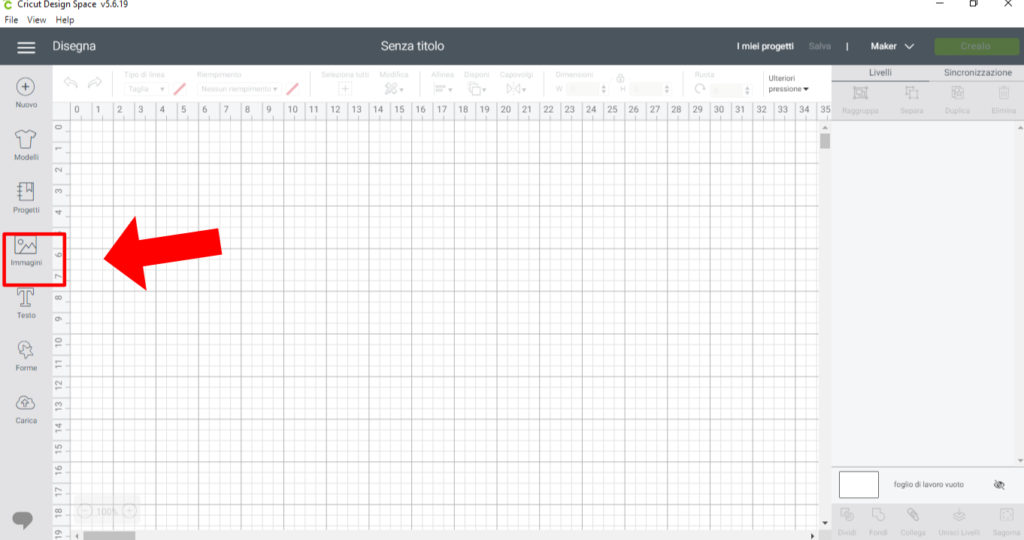
Ora, nella casella di ricerca, scrivete la parola «box». Come potete notare c’è l’imbarazzo della scelta:
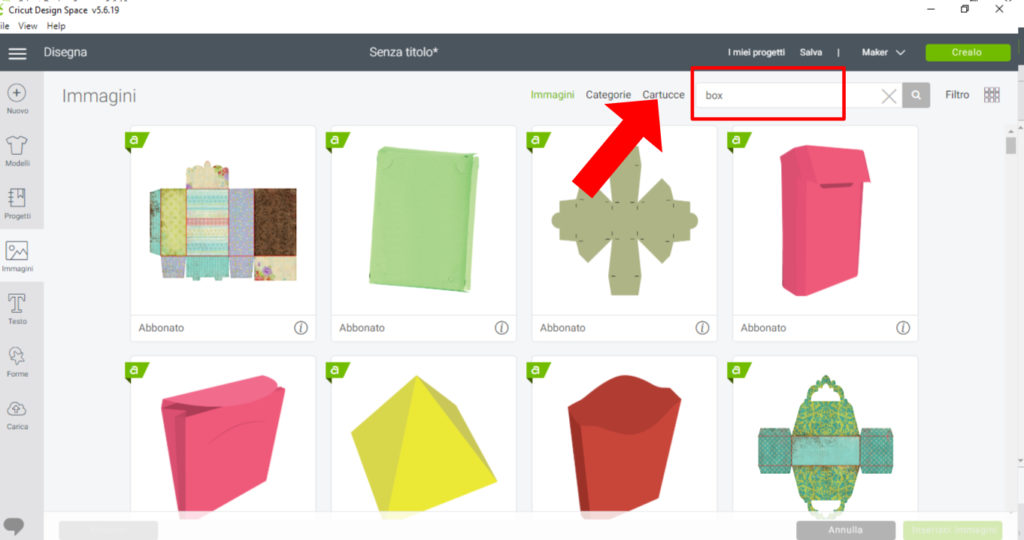
Io ho inserito l’immagine che si chiama «gift holder box». Per inserirla nel progetto fate clic sul pulsante «inserisci immagine»:
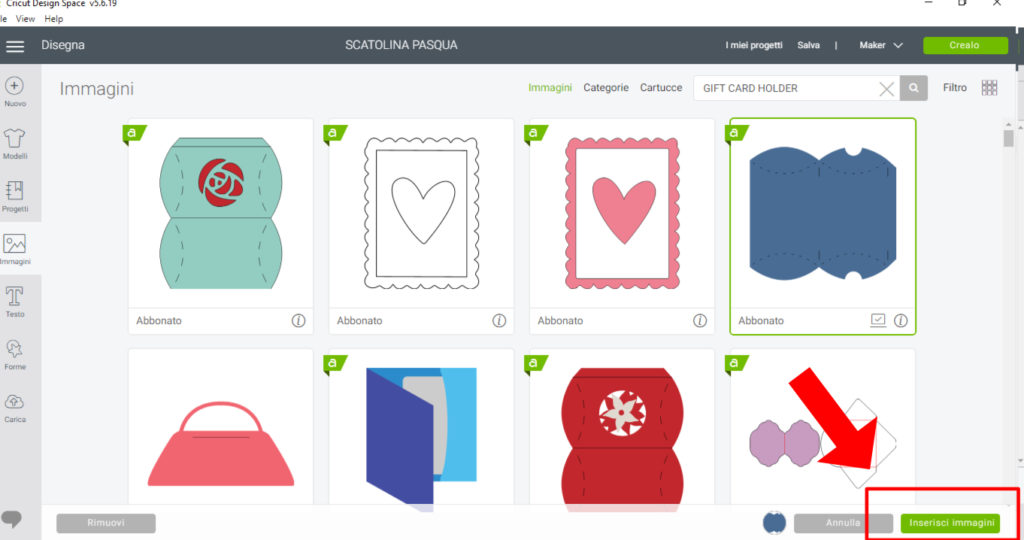
Ora ci serve anche un coniglietto: inserite la parola «rabbit» nella casella di ricerca:
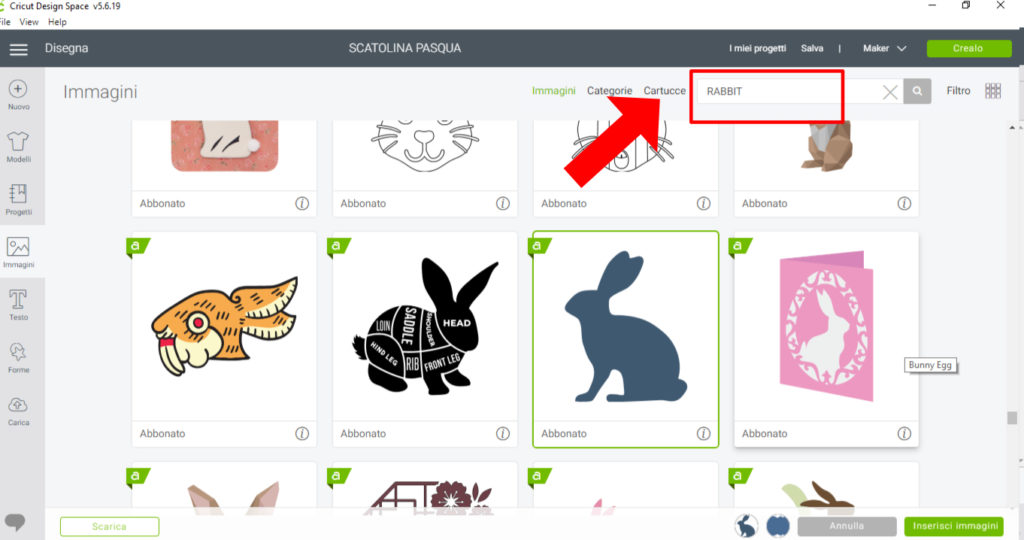
A questo punto fate nuovamente clic sul pulsante «inserisci immagine» e vi troverete nel progetto sia la scatolina che il coniglietto. Cercateli nella palette dei livelli:
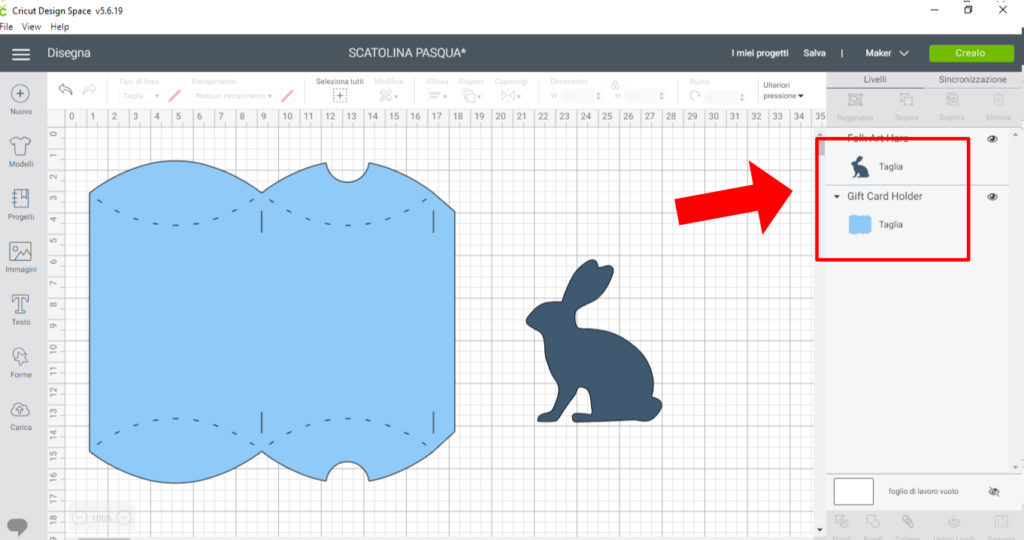
Posizionate il coniglietto nella zona desiderata e poi, fate clic su «capovolgi» che si trova nella barra degli strumenti in alto e poi su «capovolgi orizzontalmente» per spostare il coniglietto dal verso giusto:
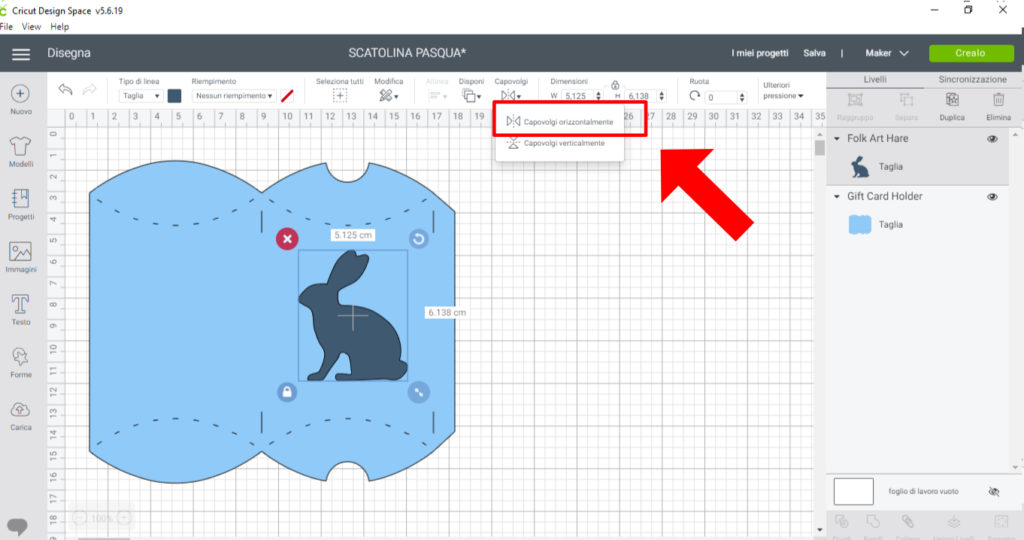
Ed ecco il coniglietto dal lato opposto:
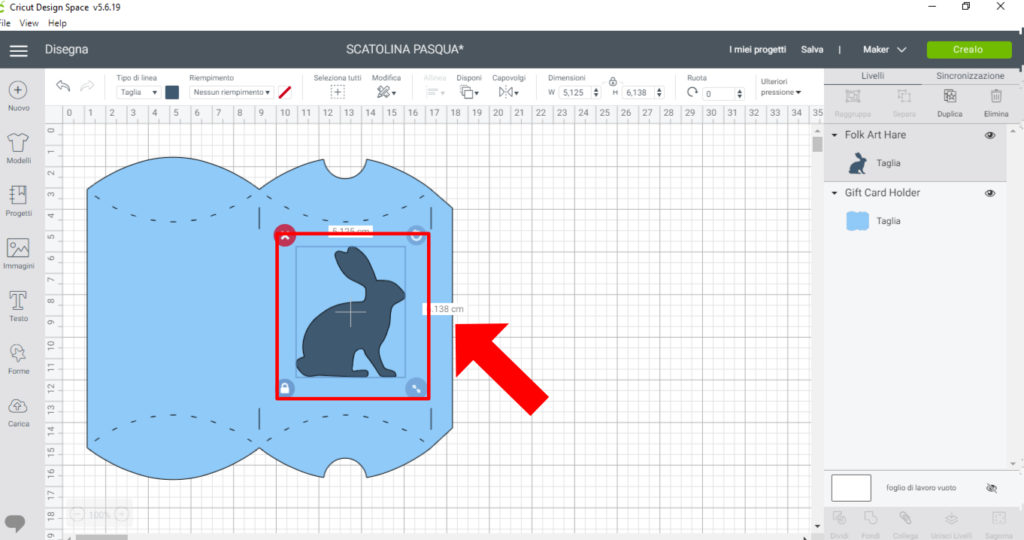
Se invece preferite utilizzare la scatolina orizzontalmente anziché verticalmente selezionate entrambi i livelli e fate ruotare gli oggetti di 90 gradi:
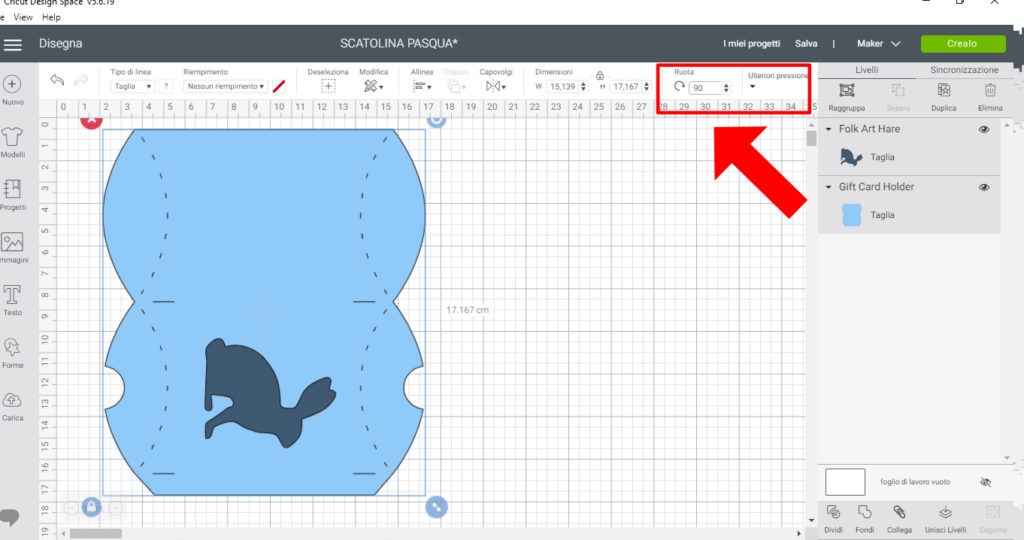
Ora ruotate anche il coniglietto manualmente utilizzando l’apposita «rotellina»:
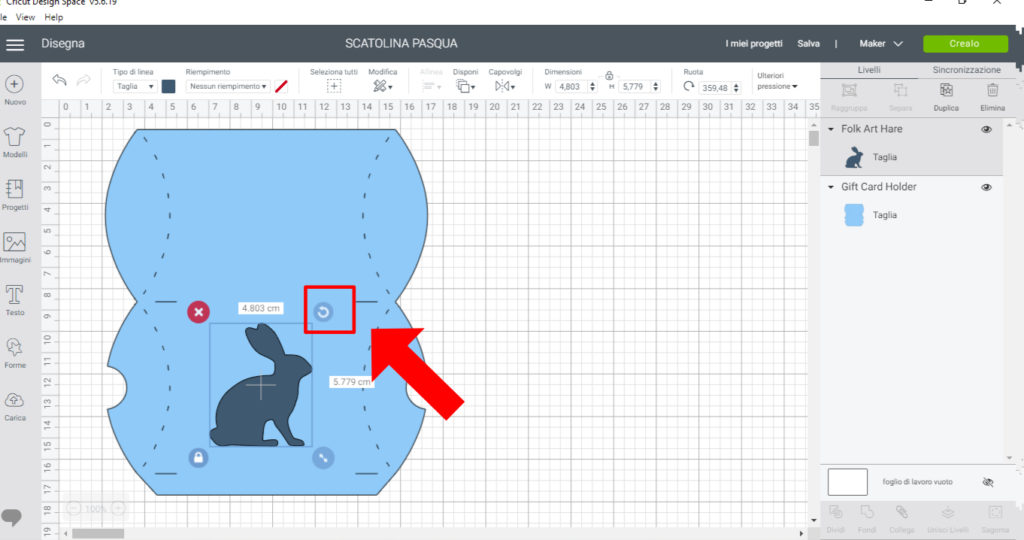
Aggiunta di elementi alla scatolina
La scatolina potrebbe essere utilizzata così com’è oppure potrebbero essere inseriti elementi aggiuntivi: io ho inserito un po’ di erbetta. Per farlo, nella casella di ricerca immagini scrivete «grass»:
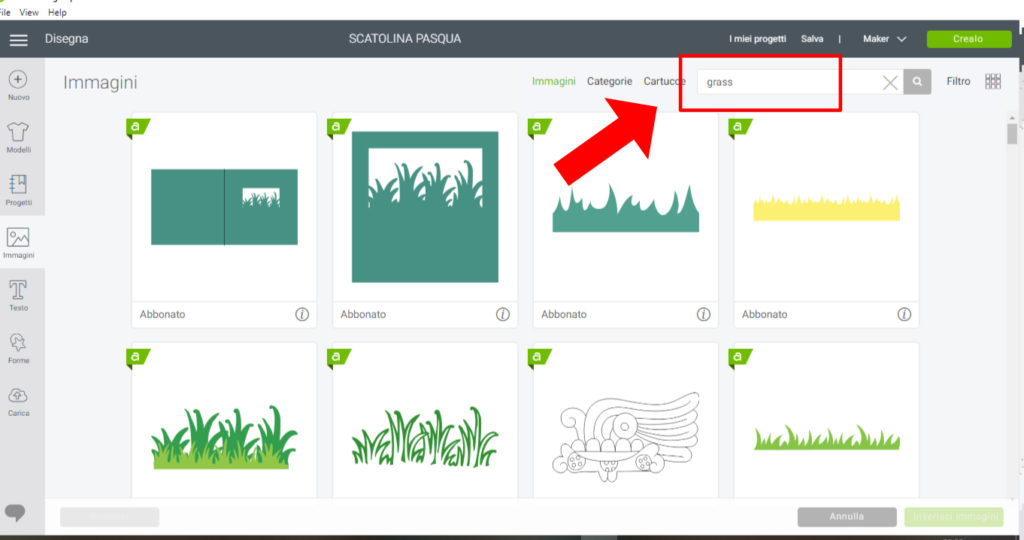
Una volta aggiunta, selezionate il livello dell’erba e inserite, come opzione, «disegno». Come vedete dallo screenshot qui sotto:
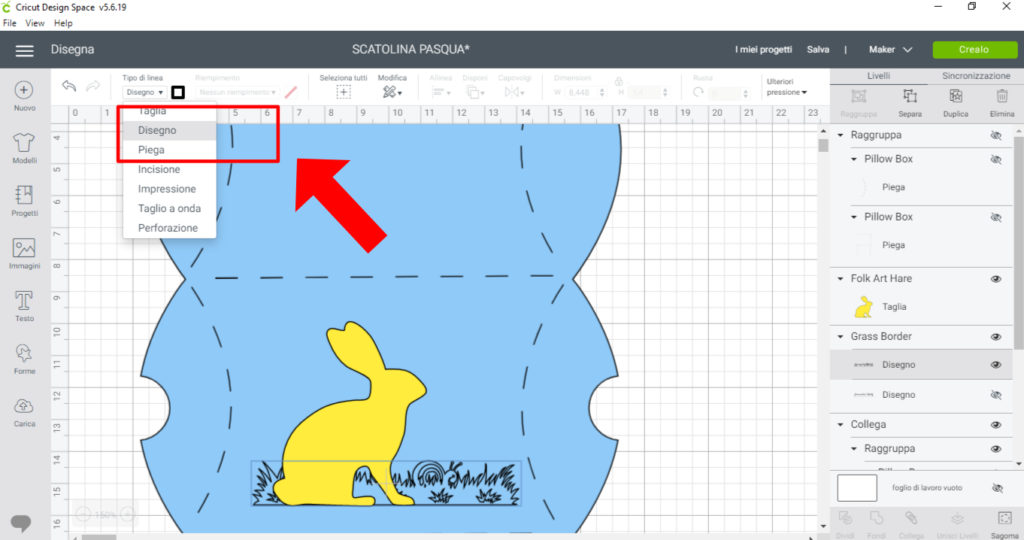
Ricordate di collegare il livello dell’erba con quello della scatolina per far eseguire il disegno con il pennarello in un unico passaggio.
A questo punto il progetto è pronto per essere tagliato. Vi ricordo che l’immagine della scatolina non contiene le linee di piegatura e che sono state inserite manualmente solo nel mio progetto. Le punte che vi occorreranno saranno le seguenti:
lama a punta fine (per il cartoncino)
lama rotante (per il feltro)
Ruota di cordonatura per le pieghe.
Il taglio della scatolina pasquale
Inserite, come di consueto, il foglio nel tappetino per Cricut Maker e confermate il taglio (in questa prima fase Cricut taglierà e scriverà sul cartoncino):

Ripetete l’operazione con il taglio del feltro:

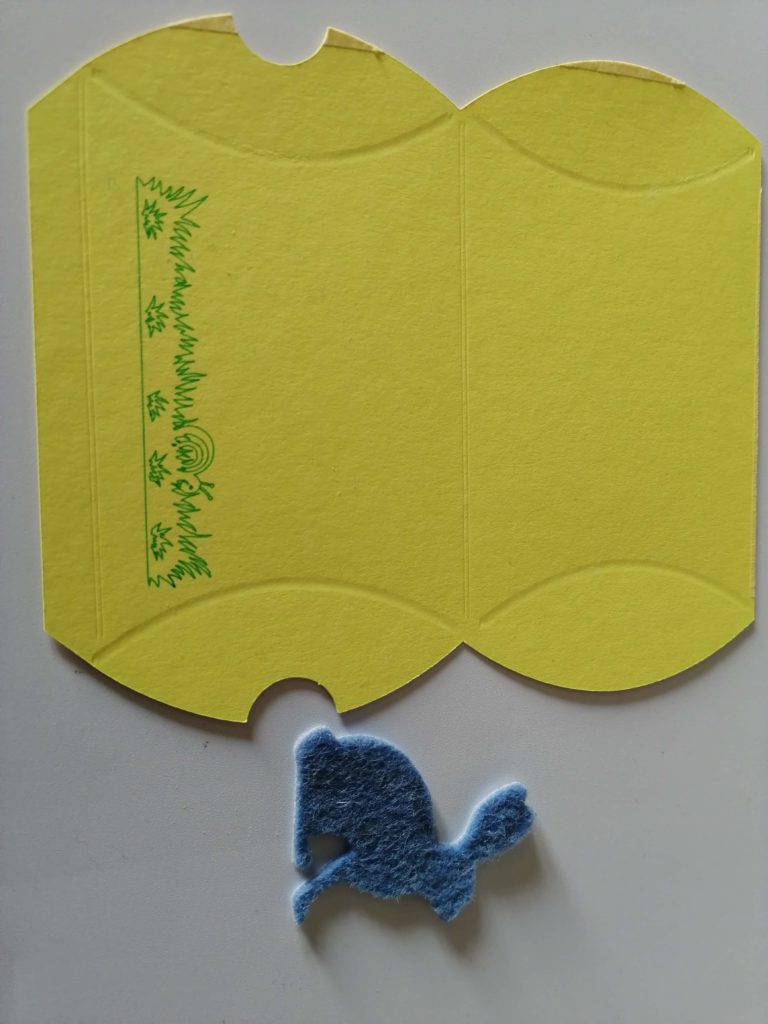
Ora, assemblate tutto e incollate (io ho usato colla a caldo e vinilica). Ed ecco il risultato:

LEGGI ANCHE: SCARICARE PROGETTI DI SCATOLINE DA INTERNET E CARICALE SU CRICUT DESIGN SPACE
